aringan WiFi adalah teknologi jaringan wireless (jaringan komunikasi yang tidak memerlukan kabel) yang saat ini banyak digunakan untuk membuat jaringan kecil hingga besar. Selain menggunakan WiFi, media yang dapat digunakan pada jaringan wireless ini diantaranya adalah Bluetooth, Infrared Data Association (IrDA) dan HomeRF.
Menurut wikipedia, pengertian WiFi yang merupakan singkatan dari Wireless Fidelity ini adalah sekumpulan standar yang digunakan untuk Jaringan Lokal Nirkabel (Wireless Local Area Networks - WLAN) yang didasari pada spesifikasi IEEE 802.11. Sekarang ini ada empat variasi dari 802.11, yaitu: 802.11a, 802.11b, 802.11g dan 802.11n yang mempunyai data rate up to 300Mbps (downlink) and 150Mbps (uplink).
Lalu Apa itu Jaringan Wifi Adhoc?
Jaringan WiFi Ad hoc adalah mode jaringan WiFi yang memungkinkan dua atau lebih device (komputer atau router) untuk saling berkomunikasi satu sama lain secara langsung (dikenal dengan istilah peer to peer) tanpa melalui Central Wireless Router atau Acces Point (AP). Sedangkan jaringan WiFi yang menggunakan sebuah Acces Point Router untuk menghubungkan antara semua client dengan sumberdaya jaringan lainnya disebut jaringan WiFi mode Infrastructure.
Bagaimana membuat jaringan WiFi Ad Hoc di Windows 7
Dalam artikel kali ini saya akan mencoba membuat sebuah jaringan WiFi Ad Hoc pada laptop yang menggunakan sistem operasi Windows 7. Caranya sangat mudah yaitu sebagai berikut:
- Jangan lupa aktifkan terlebih dahulu WLAN pada laptop.
- Klik tombol Windows Start, pada kolom Search programs and files ketik: adhoc kemudian enter.
- Jendela Setup Ad Hoc Network akan terbuka, klik Next untuk melanjutkan
- Pada kolom Network name isi dengan nama yang akan kita gunakan sebagai SSID, contohnya: catatanteknisi, Pilih mode security; WEP, WPA2-Personal atau Open. Isi Security key isi dengan password misalnya password, centang pilihan Save this network, kemudian klik Next
- Setelah muncul jendela The catatanteknisi network is ready to use, klik Close
- Cek koneksi WiFi dengan mengklik icon wireless pada taskbar sebelah kanan, akan terlihat status catatateknisi - Waiting for users.


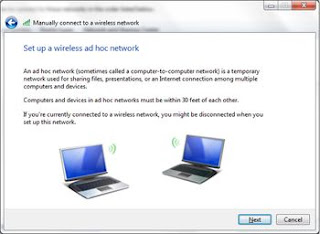
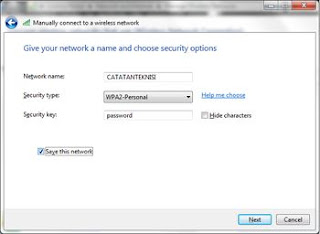

1 komentar:
yang di minta teknik koneksi ke internet
Posting Komentar